Как бесплатно поделиться экраном в Live Meeting
Как мы все знаем, реальная демонстрация говорит громче, чем конкретная инструкция на словах, что также относится к онлайн-встрече для участников из разных мест. Следовательно, ezTalks предоставляет вам 3 режима бесплатного совместного использования экрана онлайн-встречи.
Прежде всего, войдите в ezTalks под своей учетной записью и нажмите «Начать собрание» в главном интерфейсе, чтобы перейти к интерфейсу виртуальной комнаты для собраний. Затем нажмите «Поделиться экраном», и появится окно с просьбой выбрать режим для совместного использования экрана.
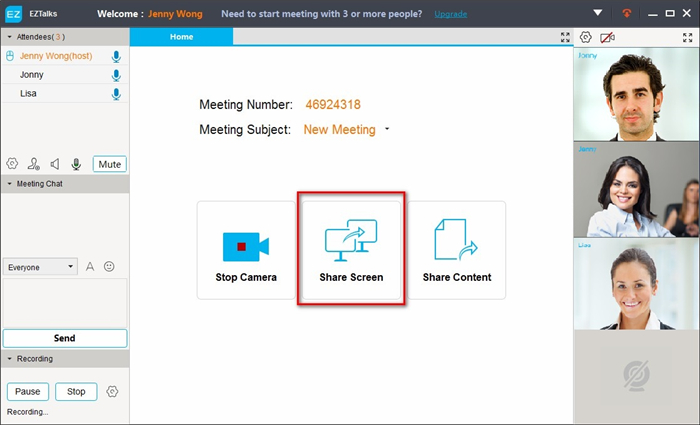
Режим 1: общий доступ ко всему рабочему столу
Нажмите «Поделиться рабочим столом», чтобы начать общий доступ к рабочему столу, и участники смогут видеть все, что находится на вашем рабочем столе.
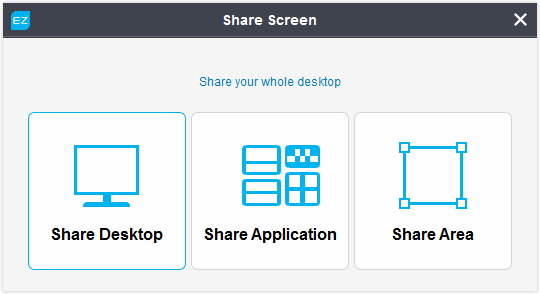
Режим 2: общий доступ к окну выбранного приложения
Нажмите «Поделиться приложением» и выберите приложение, которое вы используете, в раскрывающемся меню, после чего участники смогут видеть только выбранное приложение, а не все, что находится на экране вашего рабочего стола.
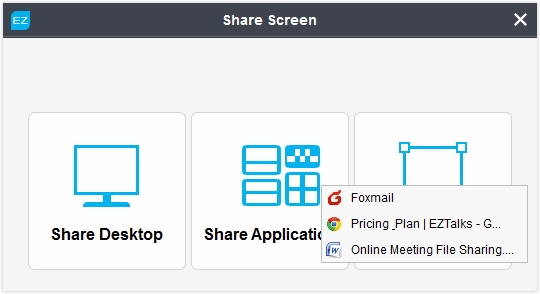
Режим 3: общий доступ к окну выбранной области
Нажмите «Поделиться областью», и участники увидят прямоугольный экран на экране вашего рабочего стола. Вы можете перетащить или изменить прямоугольник, чтобы поделиться желаемой областью с посетителями.
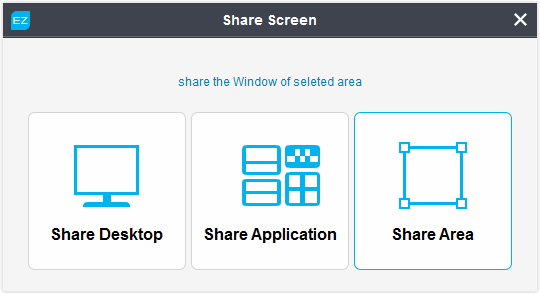
Примечание. Какой бы режим вы ни выбрали, вверху будет панель инструментов общего доступа к экрану, как показано на рисунке ниже.

① Нажмите «Стоп», чтобы прекратить демонстрацию экрана веб-семинара.
② Нажмите «Пауза», чтобы приостановить демонстрацию экрана, и нажмите «Старт», чтобы перезапустить конференцию.
③ Нажмите «Поделиться экраном», чтобы свободно переключать упомянутый выше режим совместного использования экрана.
④ Нажмите «Контролировать» и выберите участников в раскрывающемся меню, чтобы запросить/поделиться контролем во время живого собрания.
⑤ Нажмите «Аннотировать», и появится список инструментов для рисования, позволяющих вам делать аннотации на экране рабочего стола/приложении/выбранном экране, которым вы делитесь. Нажмите «unannotate», чтобы остановить аннотирование.

⑥ Нажмите «Чат», чтобы открыть окно чата, а второй щелчок по нему заставит окно исчезнуть.