Как поделиться экраном в WebEx
WebEx, программное обеспечение для совместной работы с видео в Интернете, является отличным инструментом, когда речь идет о проведении виртуальных встреч. С помощью этой платформы вы можете приглашать разных людей из разных мест удаленно участвовать в собрании через ПК, ноутбук или смартфон. На таких собраниях обмен информацией и файлами имеет важное значение, поскольку это помогает убедиться, что каждый участник собрания находится в курсе происходящего. Чтобы убедиться, что это эффективно сделано, разработчики WebEx придумали функцию совместного использования экрана. Эта функция позволяет вам, как организатору собрания, открыть свой компьютер или рабочий стол и позволить другим людям просмотреть его. В результате все, что вы делаете и через что проходите, останется видимым для всех участников собрания. Это делает презентации очень простыми, а также следить за ними. С помощью этой функции вы также можете поделиться не всем экраном, а только одним приложением, которое имеет отношение к вашей презентации.
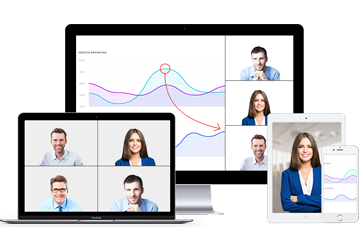
Бесплатное программное обеспечение для совместного использования экрана
Бесплатно до 100 зрителейЧеткое и плавное совместное использование экранаДоска и совместное комментированиеГрупповой видео/аудио/мгновенный чатДистанционное управление и записьЗАПИСАТЬСЯ БЕСПЛАТНО СЕЙЧАСКонечно, прежде чем вы начнете совместно использовать свой рабочий стол, вы должны уже войти в свой рабочий стол с привилегией проведения собрания . Если вы не являетесь организатором собрания, вы не сможете поделиться своим экраном. Совместное использование дисплея в WebEx – это простая процедура, включающая следующие основные этапы. Выберите вкладку «Поделиться». После успешного запуска собрания, которое вы хотите организовать, вы будете перенаправлены на страницу центра конференций. В верхней левой части страницы есть вкладка «Поделиться». Нажмите на вкладку. Это вкладка, которая ведет к опции совместного использования экрана, но также имеет множество других функций, разработанных для обмена документами и файлами.b. Нажмите «Мой рабочий стол». После выбора вкладки «Общий доступ» появится раскрывающийся список с несколькими вариантами. Нажмите на вариант рабочего стола, который обычно находится первым в раскрывающемся списке. После нажатия на рабочий стол ваш экран будет автоматически предоставлен другим участникам встречи. Важно отметить, что именно в этом режиме все, что находится на вашем экране, будет видно вашим коллегам. Это включает в себя как приложения и файлы, которые вы хотите использовать, так и другие личные записи, которые существуют на вашем рабочем столе. Если у вас есть файлы, которые вы не хотите показывать другим людям, вам следует подумать о том, чтобы закрыть или заблокировать их, прежде чем делиться экраном.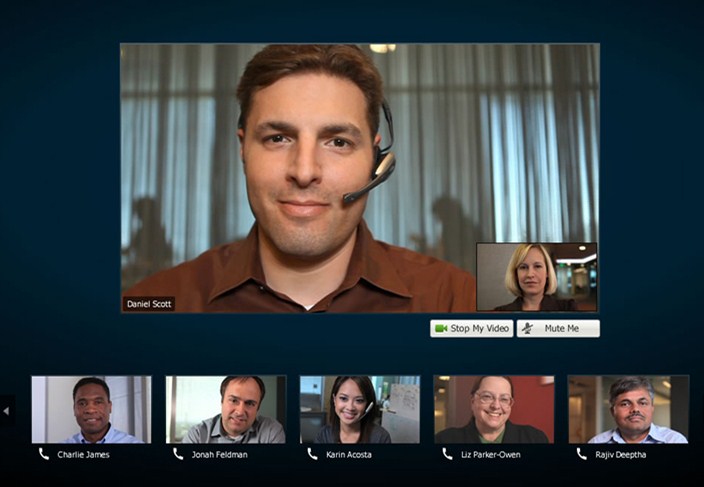
Как исправить совместный доступ к экрану WebEx, который не работает
Бывают случаи, когда совместное использование экрана WebEx не работает, что может мешать проведению всего собрания. Иногда эти проблемы могут быть незначительными, и важно знать, как их решить.
Одной из часто встречающихся проблем при совместном использовании экрана является повторяющееся эхо на фоне видеовызовов. Вы можете делиться своим экраном во время онлайн-презентации, но все, что вы говорите, может быть недостаточно слышно для всех участников. Это распространенная проблема, которая может испортить всю вашу презентацию. Лучшее решение в таких случаях — попросить каждого дежурного отключить микрофон, если он не говорит. Проблема также может быть решена с помощью микрофона ноутбука с наушниками.
Также есть случай зависания экрана. Когда докладчик пытается перейти в полноэкранный режим, у участников конференции может иногда зависать экран. Эта проблема может продолжаться до тех пор, пока докладчик не выйдет из полноэкранного режима.
Некоторые из этих проблем могут быть очень постоянными, из-за чего вы не можете продолжать использовать программное обеспечение, пока эксперт не исправит их. Когда это происходит, вам нужно иметь такое же превосходное программное обеспечение для демонстрации экрана, чтобы убедиться, что ваша конференция продолжается, как и планировалось. Вы бы не хотели, чтобы вся встреча с вашими руководителями и деловыми партнерами была отменена из-за проблемы с совместным использованием экрана, не так ли? Чтобы избежать этого, вам необходимо иметь программное обеспечение, такое как ezTalks Cloud Meeting. Эта платформа позволяет вам поделиться своим экраном со 100 другими участниками, ничего не взимая с вас. С помощью ezTalks вы также можете заменить ведущего или организатора собрания на любого из участников. Когда вы меняете ведущего или организатора, они также получают право делиться своими экранами. В результате они также смогут более ярко продемонстрировать свои презентации.
ezTalks Cloud Meeting — это безупречное программное обеспечение для совместной работы с видео, разработанное для того, чтобы все ваши видеоконференции были в высшей степени интерактивными и проходили максимально гладко.